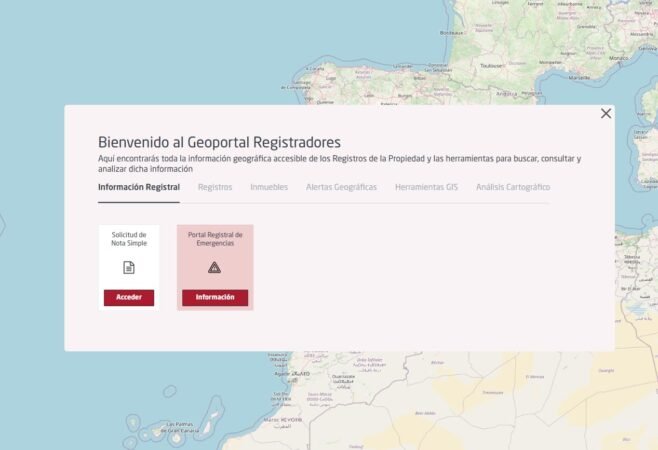
Hoy vamos a hablar del Visor del Registro de la Propiedad en el Geoportal. Este visor es una herramienta poderosa que nos permite acceder y manejar información detallada sobre propiedades registradas. Vamos a explorar sus funcionalidades, cómo extraer información de ella y cómo se relaciona con el visor del catastro. Además, aprenderemos cómo descargar los GML de las representaciones inscritas. ¡Vamos a ello!
Paso 1: Acceso al geoportal de registradores del estado
Para acceder al Geoportal, sigue estos pasos:
- Abrir el Navegador Web: Abre tu navegador web favorito.
- Buscar Geoportal Registradores: En la barra de búsqueda, escribe «Geoportal Registradores».
- Seleccionar el Enlace Correcto: Selecciona el enlace adecuado, generalmente es el que contiene «Geoportal Registradores» en el título.
- Acceder a la Página Principal: Una vez en la página principal del Geoportal, verás diferentes opciones disponibles en la interfaz principal.
Paso 2: Navegación y Opciones del Geoportal
Una vez dentro del Geoportal, verás varias opciones en la interfaz principal:
Opciones Disponibles
- Visor del Geoportal: Aquí puedes visualizar la información geográfica y catastral ampliando el mapa y buscando directamente sobre él.
- Búsqueda por distintos campos
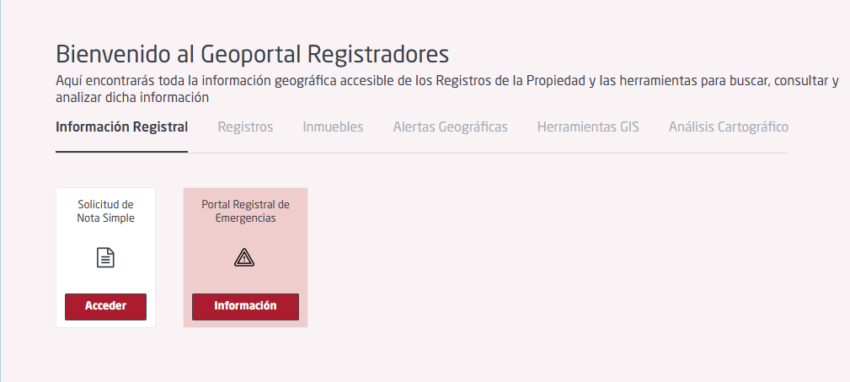
Paso 3: Uso del Visor del Geoportal
El visor del Geoportal te permite ver una serie de capas de información. A continuación, se describen las principales funcionalidades:
Búsqueda por Referencia Catastral: Esta es una de las formas más comunes de buscar propiedades. Introduce la referencia catastral en el campo correspondiente y haz clic en «Buscar». Pincha en acceder y después en el incono de búsqueda por referencia catastral. Pon la referencia en la barra y pincha intro.
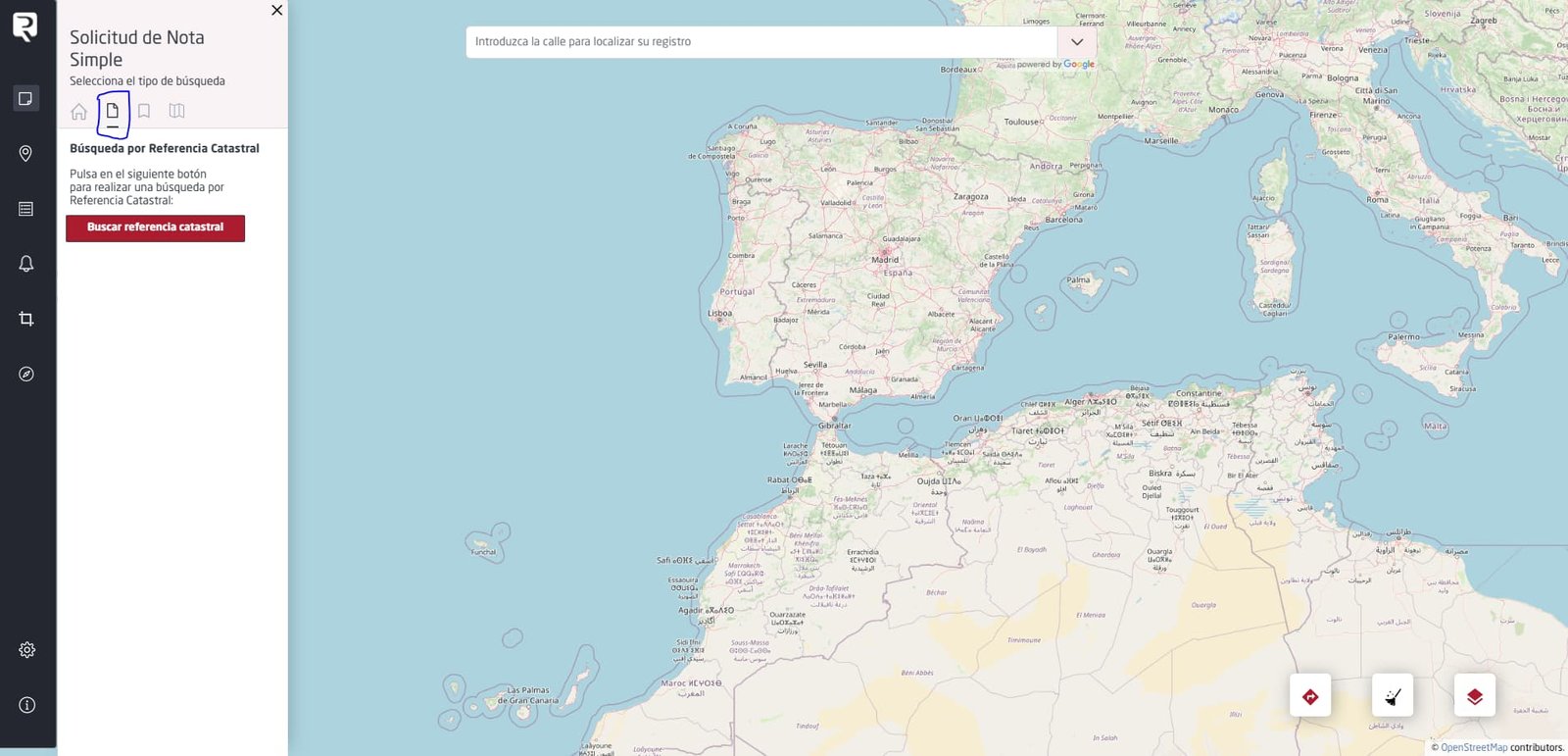
Visualizar Información de la Propiedad: Una vez cargada la propiedad, podrás ver diferentes capas de información desde la opción Capas y Catálogo que tienes abajo a la derecha:
- Ortografía Aérea: Imágenes aéreas de la zona.
- Catastro: Límites y detalles de las parcelas catastrales.
- Inscripciones: Detalles sobre las inscripciones registrales.
- Presentaciones y Alertas de BOE: Información sobre presentaciones pendientes y alertas publicadas en el BOE.
Detalles de las Capas de Información
- Ortofoto: Permite visualizar imágenes aéreas actualizadas de la zona, proporcionando una vista clara y detallada del terreno y sus características.
- Parcelario Catastral: Muestra los límites y detalles de las parcelas catastrales, incluyendo información sobre la delimitación de las propiedades.
- Inscripciones: Proporciona información sobre las inscripciones registrales de la propiedad, incluyendo la historia de inscripciones y modificaciones.
- Presentaciones y Alertas de BOE: Muestra información sobre presentaciones pendientes de inscripción y alertas publicadas en el Boletín Oficial del Estado (BOE), con códigos de colores para facilitar la identificación (lila para alertas del BOE, rojo para presentaciones pendientes y verde para propiedades inscritas).
Paso 4: Interpretación de los Datos
Visualización de Inscripciones y Presentaciones
Las inscripciones y presentaciones se muestran en diferentes colores para facilitar su interpretación:
- Color lila: Propiedades con alertas del BOE.
- Color rojo: Presentaciones pendientes de inscripción.
- Color verde: Propiedades inscritas.
Detalle de las Propiedades
- Seleccionar la Capa Datos: Selecciona la capa «Datos» para ver información detallada de la propiedad.
- Consultar Alertas y Presentaciones: Consulta las alertas, presentaciones y secciones relacionadas con la referencia catastral.
- Generación de Notas Simples: Accede a la sección «Solicitar Nota Simple» para generar y descargar una nota simple de la propiedad.
Paso 5: Gestión de Geometrías.Descarga de GML de las Representaciones Inscritas
El Geoportal permite gestionar las geometrías de las propiedades, útil para comprobar y corregir discrepancias entre el catastro y el registro de la propiedad.
- Seleccionar Gestión de Geometrías: Selecciona la opción «Gestión de Geometrías».
- Introducir o Seleccionar Geometría: Introduce o selecciona la geometría correspondiente a la propiedad.
- Añadir Geometría: Puedes añadir geometrías nuevas o modificar las existentes para asegurar que la información sea precisa y esté actualizada.
Puedes descargar los GML de las representaciones inscritas y/o presentadas. Aquí te explicamos cómo hacerlo:
- Seleccionar la Geometría Inscrita: Busca y selecciona la geometría de la propiedad que deseas descargar. Con el botón derecho del ratón pincha en Obtener Geometrías>Inscripciones o Presentaciones.
- Acceder a la Gestión de Geometrías: Ve a la sección «Gestión de Geometrías» en el Geoportal en la barra izquierda. Tiene un símbolo de dos escuadras cruzadas.
- Exportar GML:
- Haz clic en los tres puntos o el menú desplegable asociado a la geometría seleccionada.
- Selecciona la opción «Exportar».
- Elige la opción de exportación como archivo GML y confirma la descarga.
- Guardar el Archivo GML:
- Se abrirá una ventana de diálogo para guardar el archivo.
- Elige la ubicación en tu dispositivo donde deseas guardar el archivo GML y confirma.
- El archivo GML se descargará y guardará en la ubicación seleccionada.
Este archivo GML contiene la representación geométrica de la propiedad inscrita y puede ser utilizado para diversas aplicaciones, como análisis catastral, levantamientos topográficos, y verificaciones de coherencia geométrica.
Análisis Cartográfico
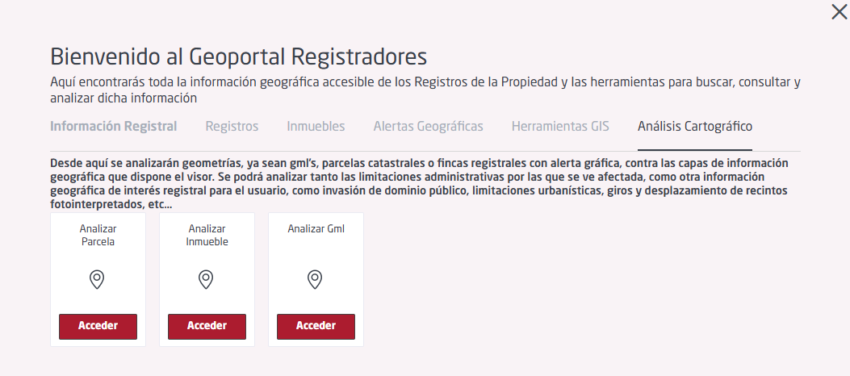
El Geoportal permite realizar análisis detallados de cualquier geometría cargada en el panel de gestión de geometrías. Esto incluye:
- Limitaciones Administrativas: Evaluar las limitaciones administrativas que afectan a una propiedad.
- Información Geográfica de Interés Registral: Analizar datos relevantes como invasión de dominio público, limitaciones urbanísticas, giros y desplazamientos de recintos fotointerpretados.
Herramientas GIS
Esta herramienta permite comparar una geometría cargada en el visor con una parcela catastral, base gráfica inscrita o presentada:
- Obtener y Seleccionar Geometría Catastral: Necesitas obtener y seleccionar al menos una geometría catastral.
- Realizar Análisis: Utiliza la opción «Analizar con Catastro».
- Generar Informe en PDF: El resultado del análisis se presenta en un informe en PDF con los datos comparativos.
Informe Indiciario de Giros y Desplazamientos
Para opciones de rotación y traslación, el Geoportal ofrece:
- Análisis con Catastro: Desde la edición de geometrías, puedes analizar con el catastro y descargar un documento con información sobre giros y desplazamientos.
- Resultado del Informe: El informe muestra los parámetros de transformación del giro o desplazamiento correspondiente.
Portal Registral de Emergencias Medioambientales (PRE)
A través del Geoportal, puedes acceder a información registral geolocalizada de zonas afectadas por emergencias medioambientales:
- Información de Zonas de Catástrofes: Consultar información registral de fincas afectadas por emergencias como el volcán Cumbre Vieja en La Palma, el incendio de Sierra Bermeja en Málaga, Dana de Valencia…
- Acceso a Certificaciones: Obtener certificaciones de titularidades de forma inmediata.
- Acceso al PRE: Se accede a través del Geoportal, disponible desde el 13 de octubre.
Datos Registrales Accesibles desde el Geoportal
Puedes consultar datos de cualquier finca presentada o inscrita gráficamente en el registro:
- Ver Datos: Haz clic derecho en el mapa y selecciona «Ver datos».
- Opciones de Consulta: Elige entre «Inscripción», «Presentación» o «Alerta BOE».
- Descargar Geometría en GML: También puedes descargar la geometría en formato GML.
Consulta de Inscripciones
A través del Geoportal, puedes consultar tu inscripción y solicitar información de manera cómoda:
- Búsqueda de Información Registral: Realiza búsquedas por dirección postal, referencia catastral, Código Registral Único (CRU) o identificador de alerta geográfica (ID trámite).
Elección de la Tecnología
El Geoportal utiliza diversas tecnologías, estándares y servicios:
Servicios OGC (Open Geospatial Consortium)
- WMS (Web Map Service): Servicios estándar OGC para visualizar cartografía de tipo Raster.
- WFS (Web Feature Service): Servicio estándar OGC para obtener cartografía vectorial.
- CSW (Catalog Service Web): Servicio OGC que permite conocer los servicios disponibles en un catálogo.
Protocolos/Estandares
- Mensajería CORPME-eDOC: Protocolo interno que permite la interoperabilidad entre los Servicios del Colegio de Registradores.
- HTTP (Hypertext Transfer Protocol): Protocolo de comunicaciones que permite la transferencia de información.
- API Rest (Representational State Transfer): Estándar de implementación de servicios web cliente/servidor.
Conclusión
Hoy hemos visto cómo acceder y utilizar el visor del registro de la propiedad en el Geoportal. Hemos explorado cómo buscar propiedades usando la referencia catastral, cómo visualizar diferentes capas de información, y cómo gestionar y comparar geometrías. Además, aprendimos a generar y descargar archivos GML de las representaciones inscritas, y analizamos la coherencia entre los datos del catastro y el registro de la propiedad. También hemos visto cómo el Geoportal puede acercar las Infraestructuras de Datos Espaciales (IDE) a la ciudadanía mediante análisis cartográficos, informes indiciarios y acceso a información en situaciones de emergencias medioambientales.
Te puede interesar
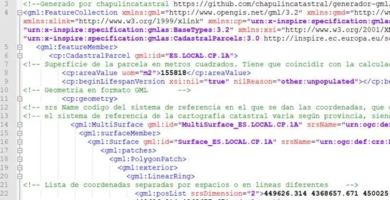
Archivo Gml
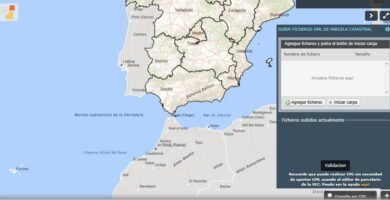
Visor GML Mapa Validaciones Gráficas
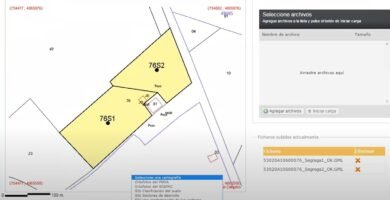
Representaciones Gráficas Alternativas a Catastro

Coordenadas Georreferenciación de una Parcela

Guía práctica sobre el expediente del artículo 199 de la Ley Hipotecaria

Coordinación Entre Catastro y Registro De La Propiedad: Guía Práctica

